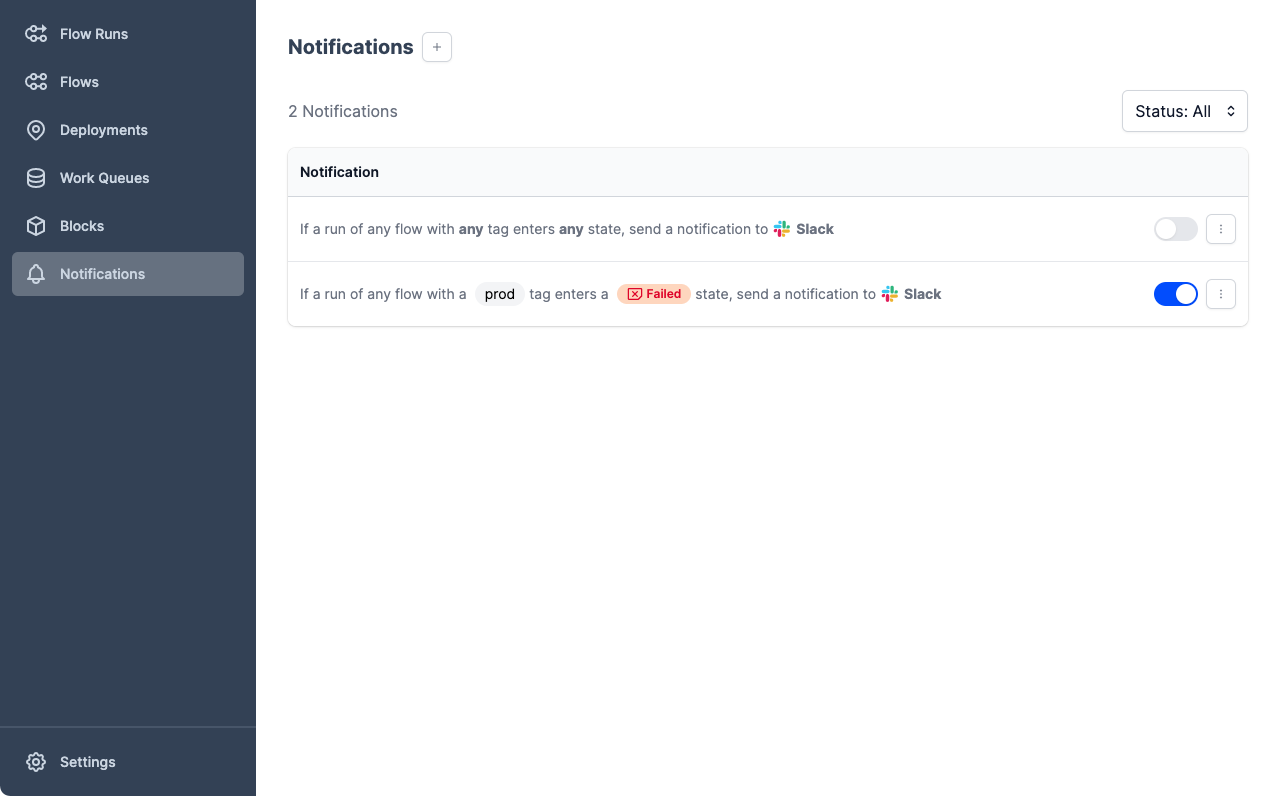Notifications¶
At any time, you can visit the Prefect UI to get a comprehensive view of the state of all of your flows, but when something goes wrong with one of your flows, you need that information immediately.
Notifications enable you to set up alerts that are sent when a flow enters any state you specify. When your flow and task runs changes state, Prefect notes the state change and checks whether the new state matches any notification policies. If it does, a new notification is queued.
Currently Prefect supports sending notifications via:
- Slack message to a channel
- Microsoft Teams message to a channel
- Opsgenie to alerts
- PagerDuty to alerts
- Twilio to phone numbers
- Email (Prefect Cloud only)
Notifications in Prefect Cloud
Prefect Cloud uses the robust Automations interface to enable notifications related to flow run state changes and work queue health.
Configure notifications¶
To configure a notification, go to the Notifications page and select Create Notification or the + button.
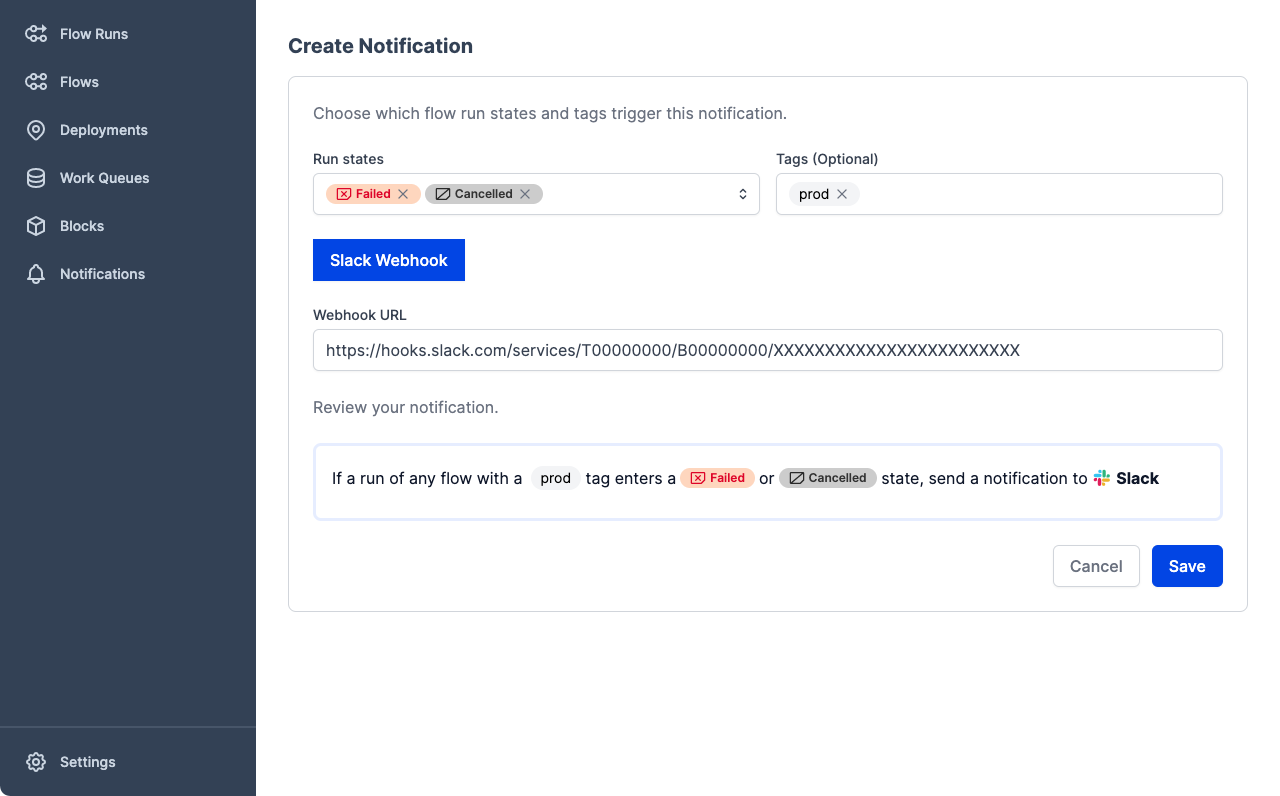
Notifications are structured just as you would describe them to someone. You can choose:
- Which run states should trigger a notification.
- Tags to filter which flow runs are covered by the notification.
- Whether to send an email, a Slack message, Microsoft Teams message, or other services.
For Slack notifications, the configuration requires webhook credentials for your Slack and the channel to which the message is sent.
For email notifications (supported on Prefect Cloud only), the configuraiton requires email addresses to which the message is sent.
For example, to get a Slack message if a flow with a daily-etl tag fails, the notification will read:
If a run of any flow with daily-etl tag enters a failed state, send a notification to my-slack-webhook
When the conditions of the notification are triggered, you’ll receive a simple message:
The fuzzy-leopard run of the daily-etl flow entered a failed state at 22-06-27 16:21:37 EST.
On the Notifications page you can pause, edit, or delete any configured notification.